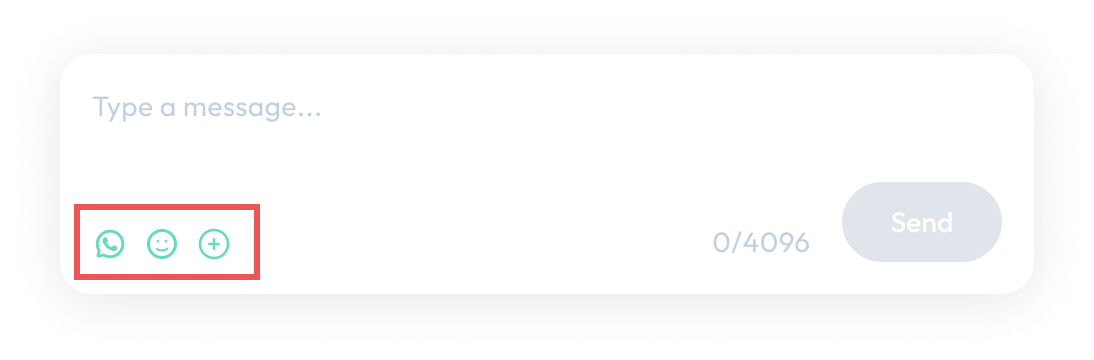Conversation Module
Conversation Module
The inbox screen consists of four main sections:
Red: Inbox section
Blue: Conversation Module
Green: Chat Module
Pink: Message Console
Yellow: Contact Card
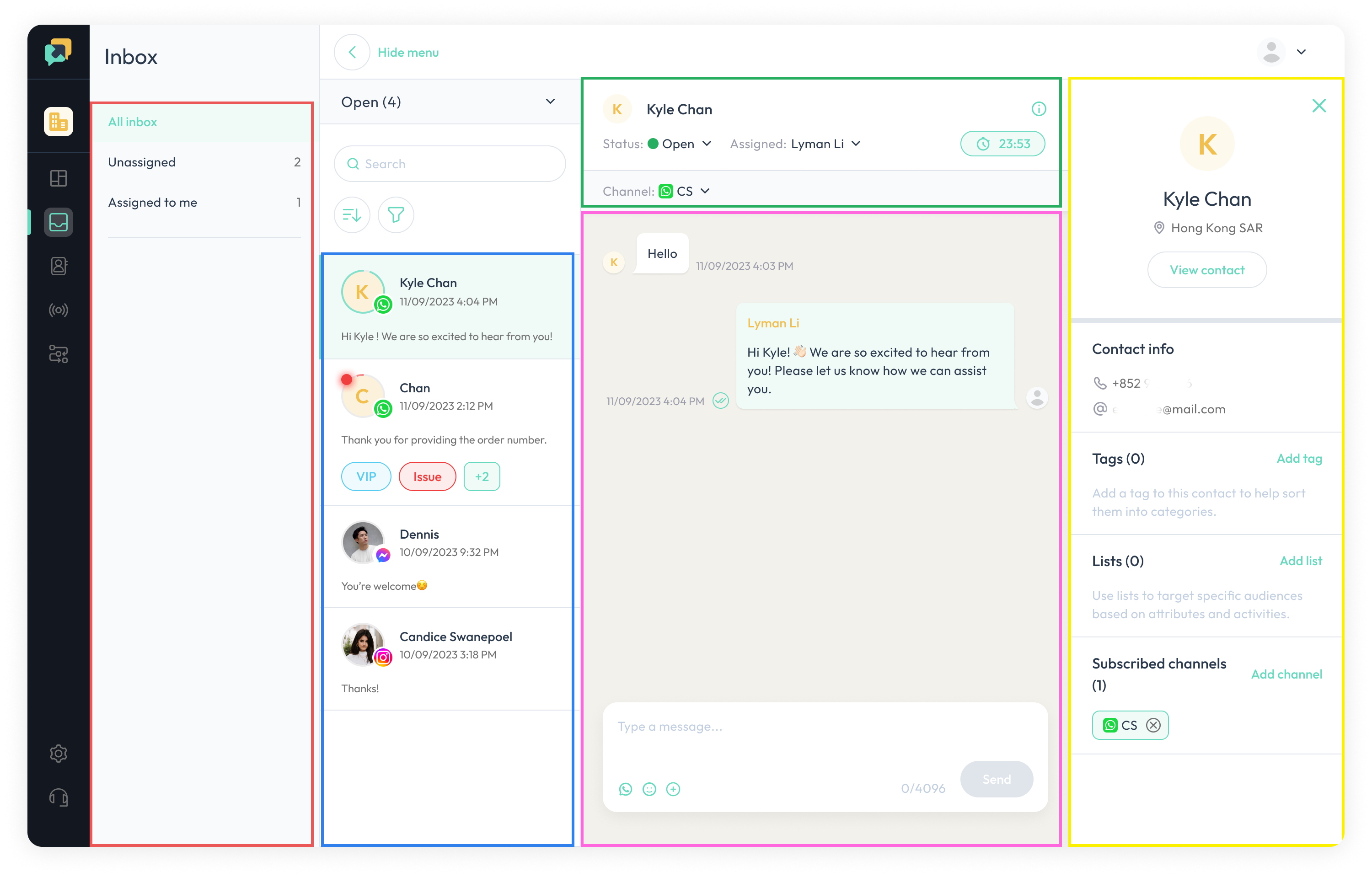
Inbox Section
My Inbox
Assigned to Me: Chats that have been assigned to you.
Unassigned: Chats that have no assignee.
Conversation Module
Search Bar
Search for keywords, contact names, or phone numbers in the search bar to find conversations across all channels. This lets you search all existing conversations in one place.
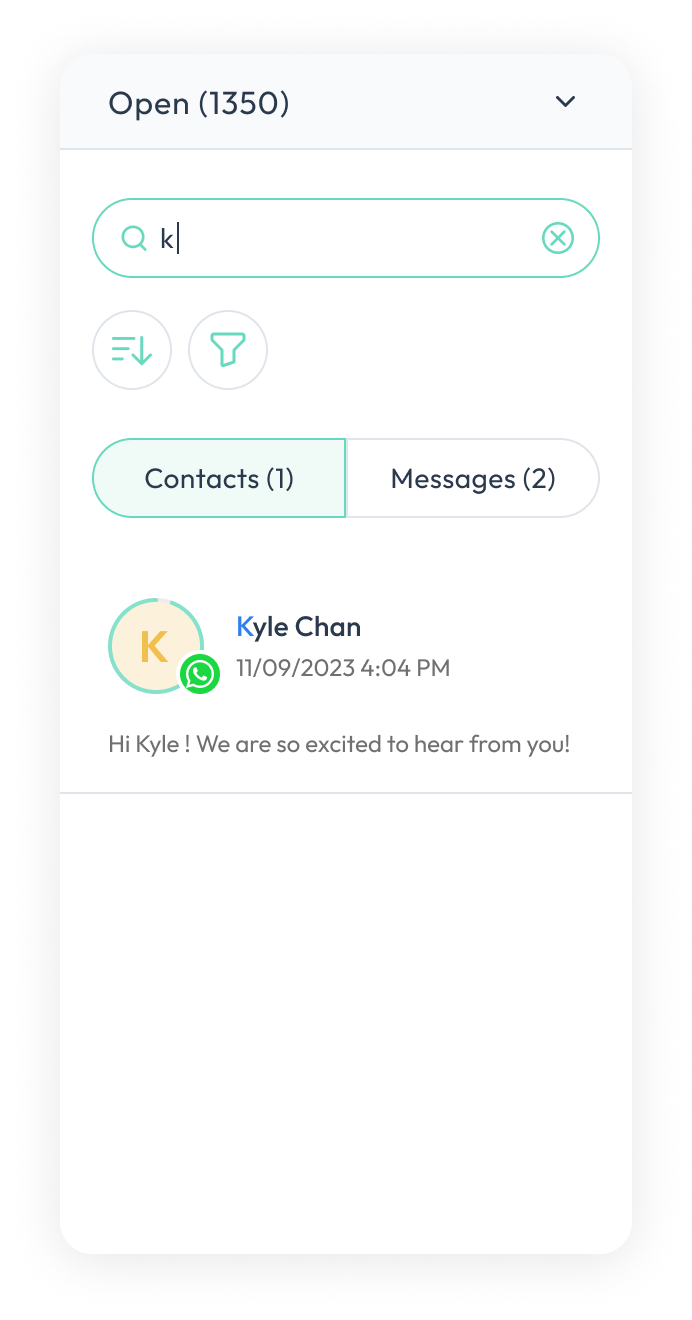
INFO
Search results will appear in two segments:
- Contacts: This will return the relevant contact information.
- Message: This will return the relevant content.
Filter Icon
You can filter your conversations based on channels, Tags, Members by clicking on the filter icon next to the search bar.
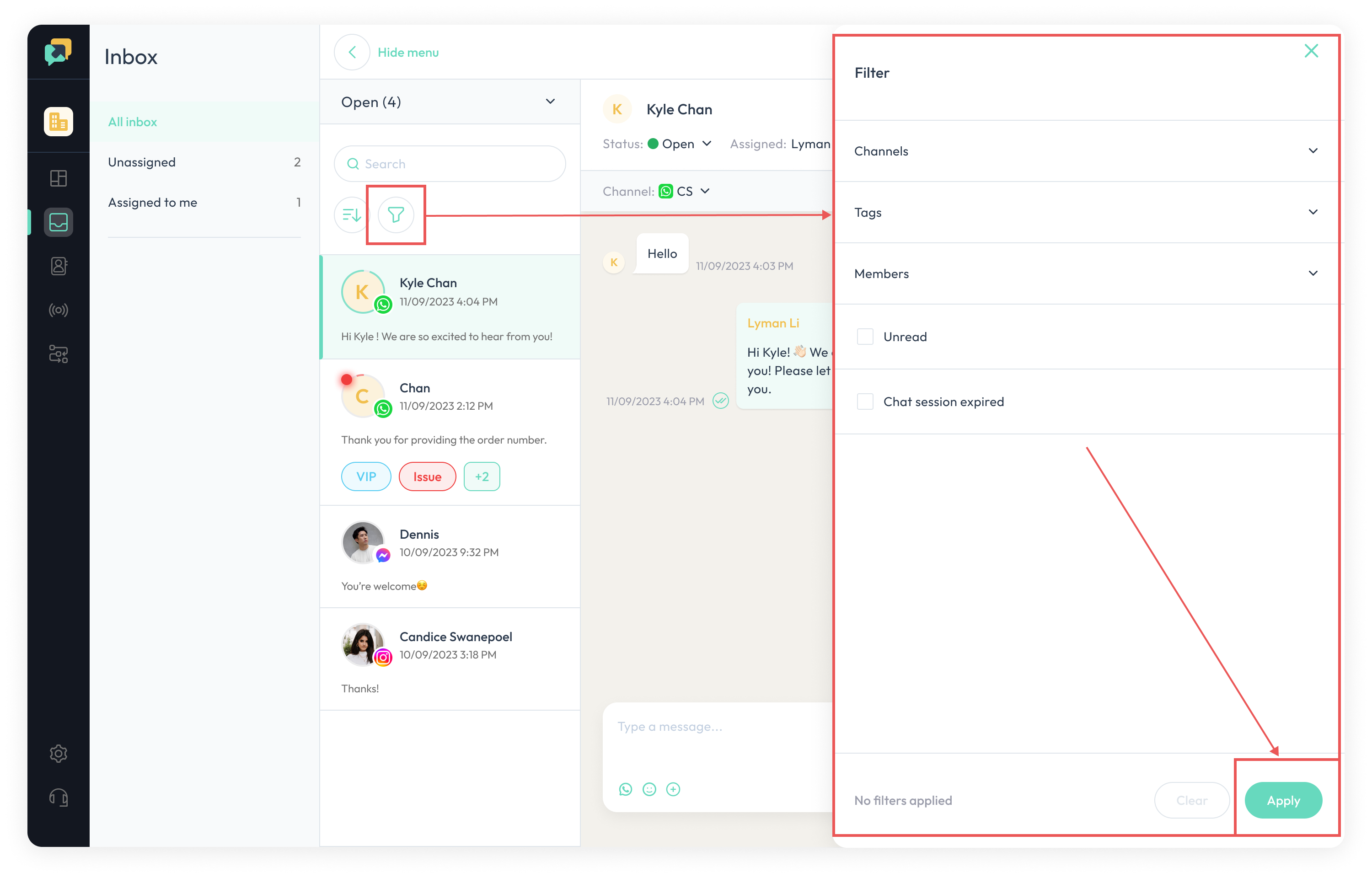
Chat Module
Assign to someone
You can assign the conversation to Unassigned, Assign to Me or even assign it to a specific user.
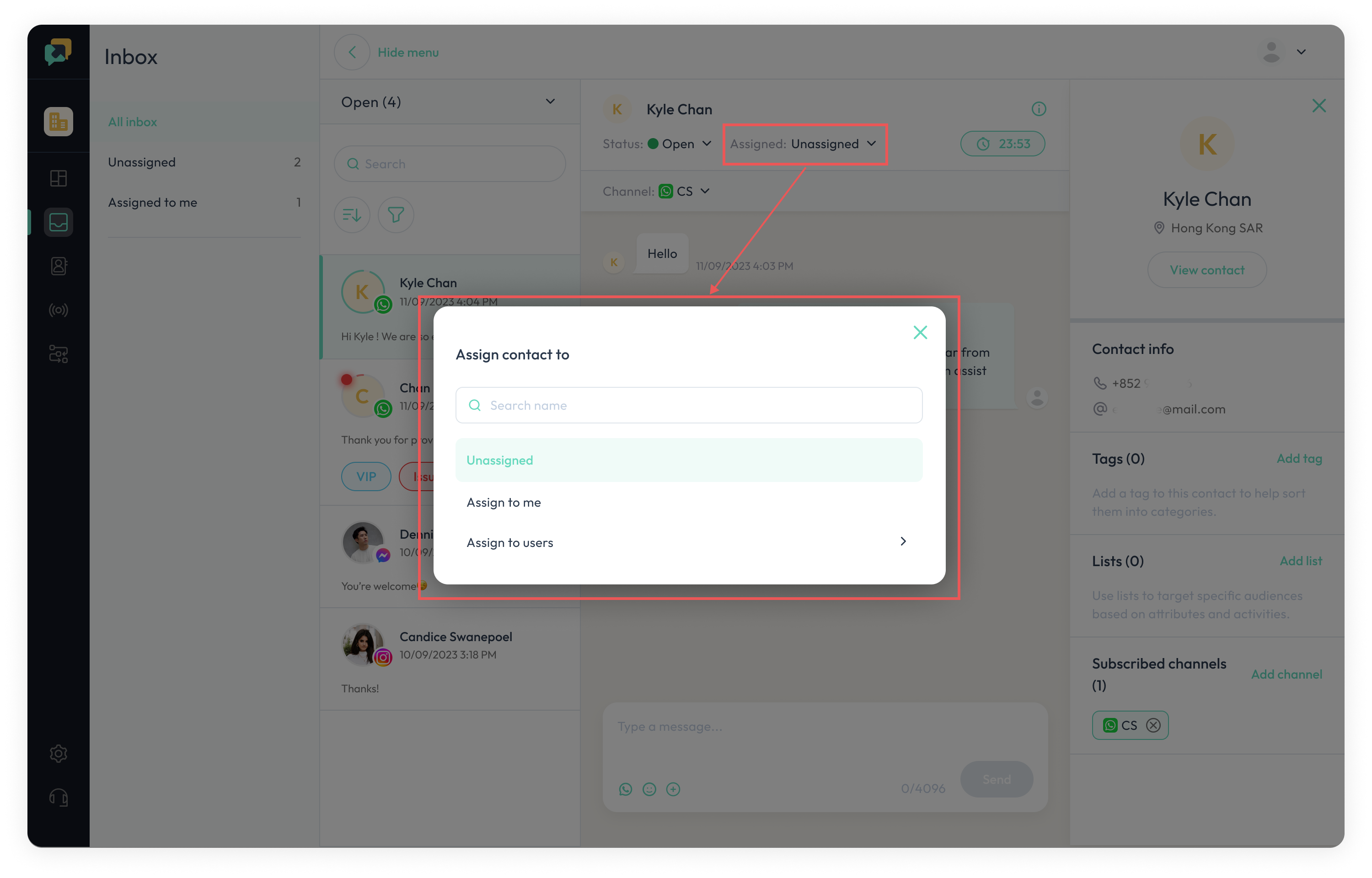
Contact Information
To view the contact information of the chat you are handling, click on the 'i' icon. You can add notes, labels, and lists by clicking on the 'Add' icon.
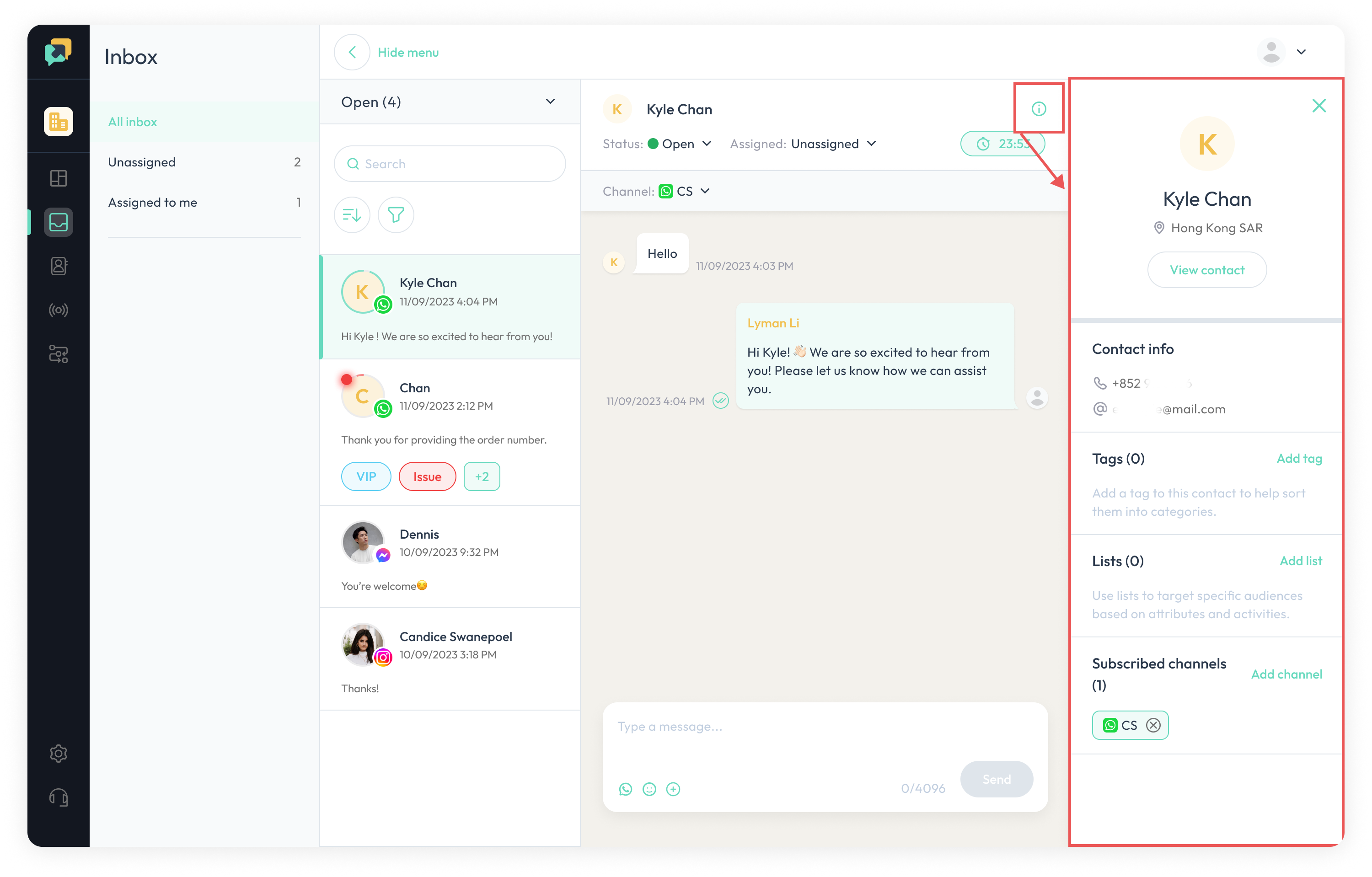
Click on the pen icon to edit the contact information.
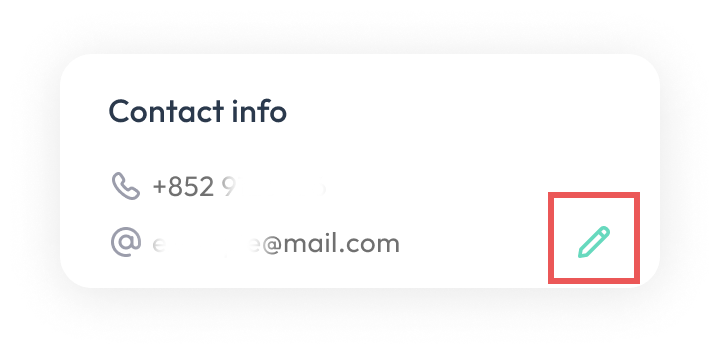
Click on "View contact" to access the full Contact details.
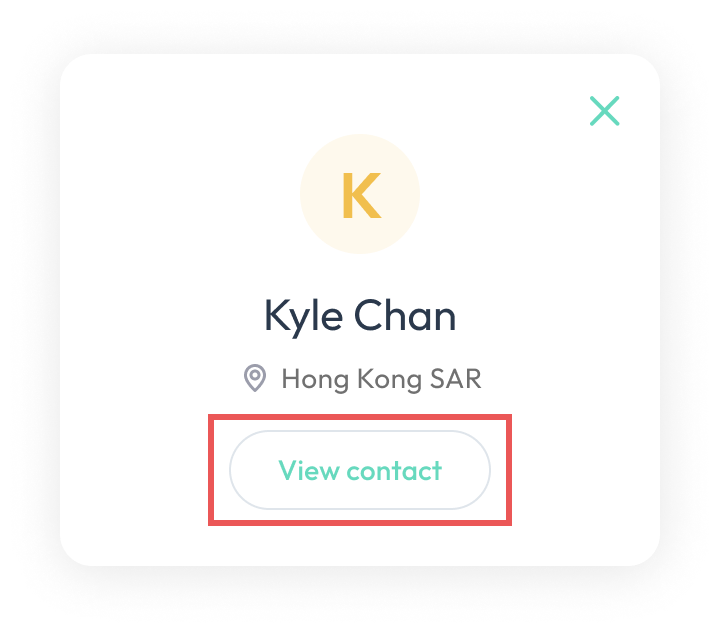
Conversation Status
The status at the top of the Chat Module allow you to:
- Close conversation: End the chat session.
- Open conversation: Open the chat session
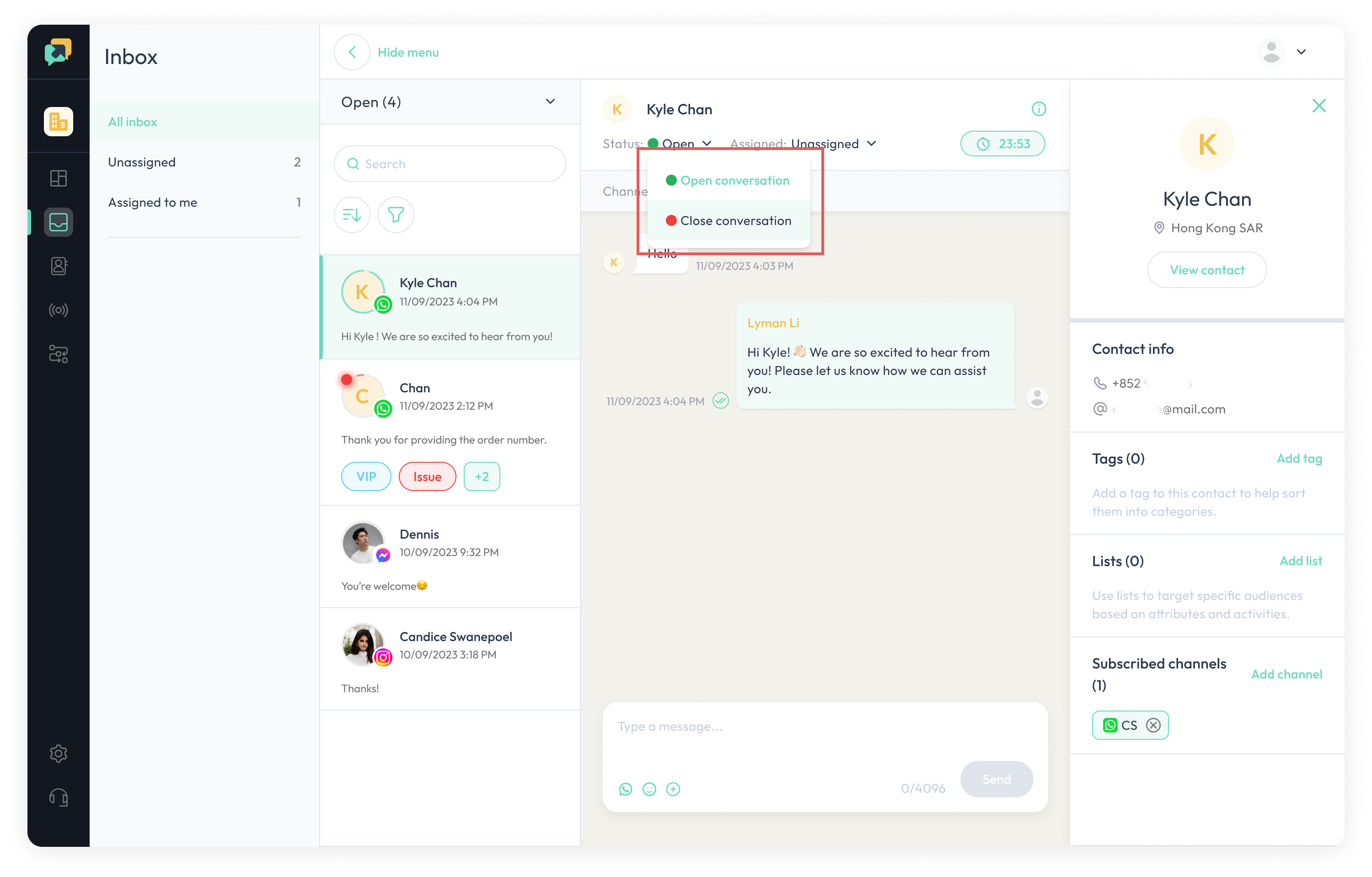
Message Console
WhatsApp Icon: Allows you to manage and send templates and interactive messages.
Chat Icon: Select saved replies.
Smiley Icon: Select emojis.
Plus Icon: Allows you to attach files to your chat.