Create a WhatsApp Broadcast
Send broadcast messages to a selected channel with just one click
1. Create new broadcast
Navigate to the Broadcast page, click on Create new broadcast button.
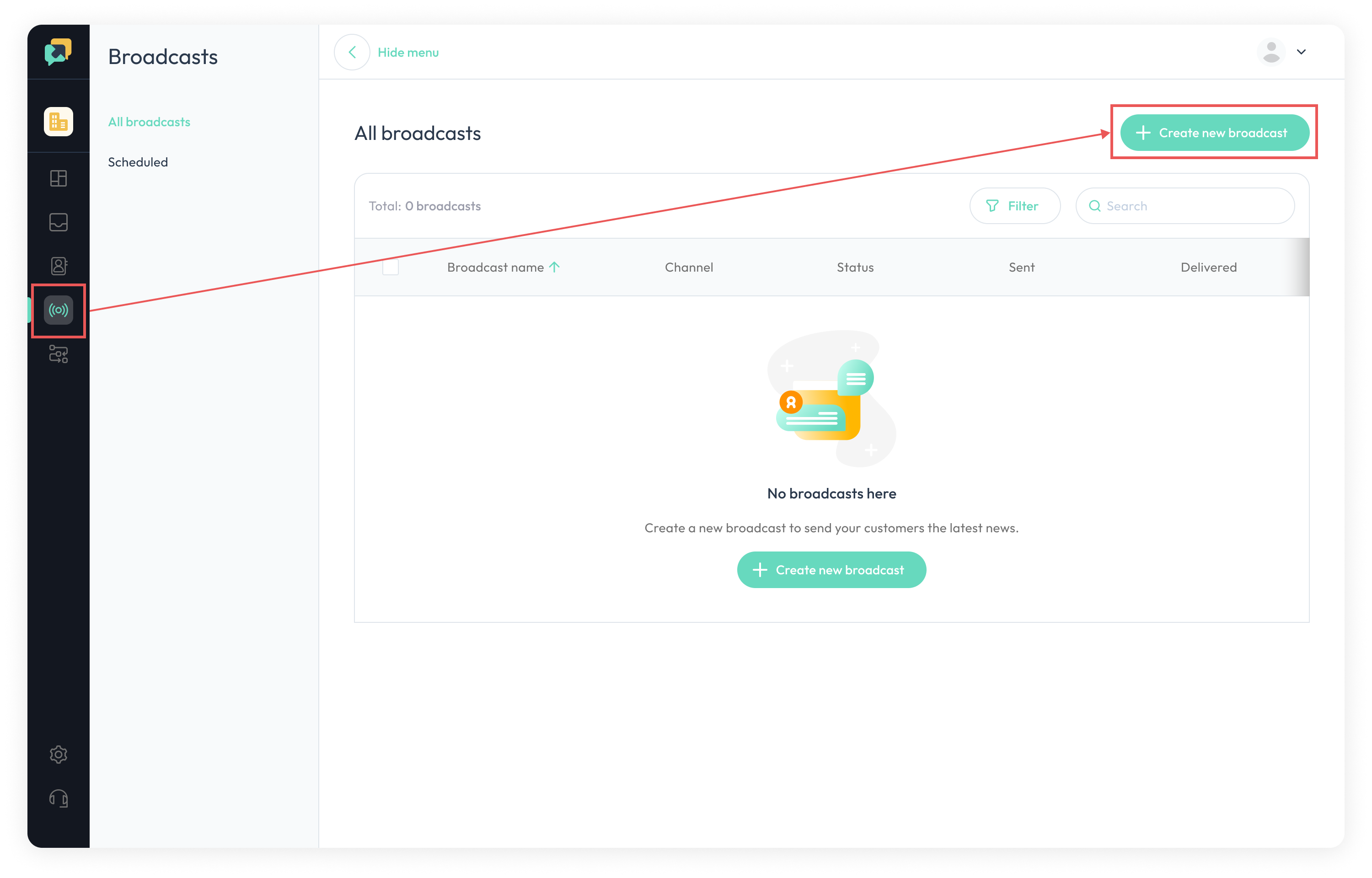
2. Select a Channel
Choose a connected channel to send the message to the recipients.
INFO
Only one type of messaging channels could be selected to send the broadcast message.

3. Fill in channels name
Confirm the channels and fill in the Broadcast name for internal identification. Check all created broadcasts on the Broadcasts page
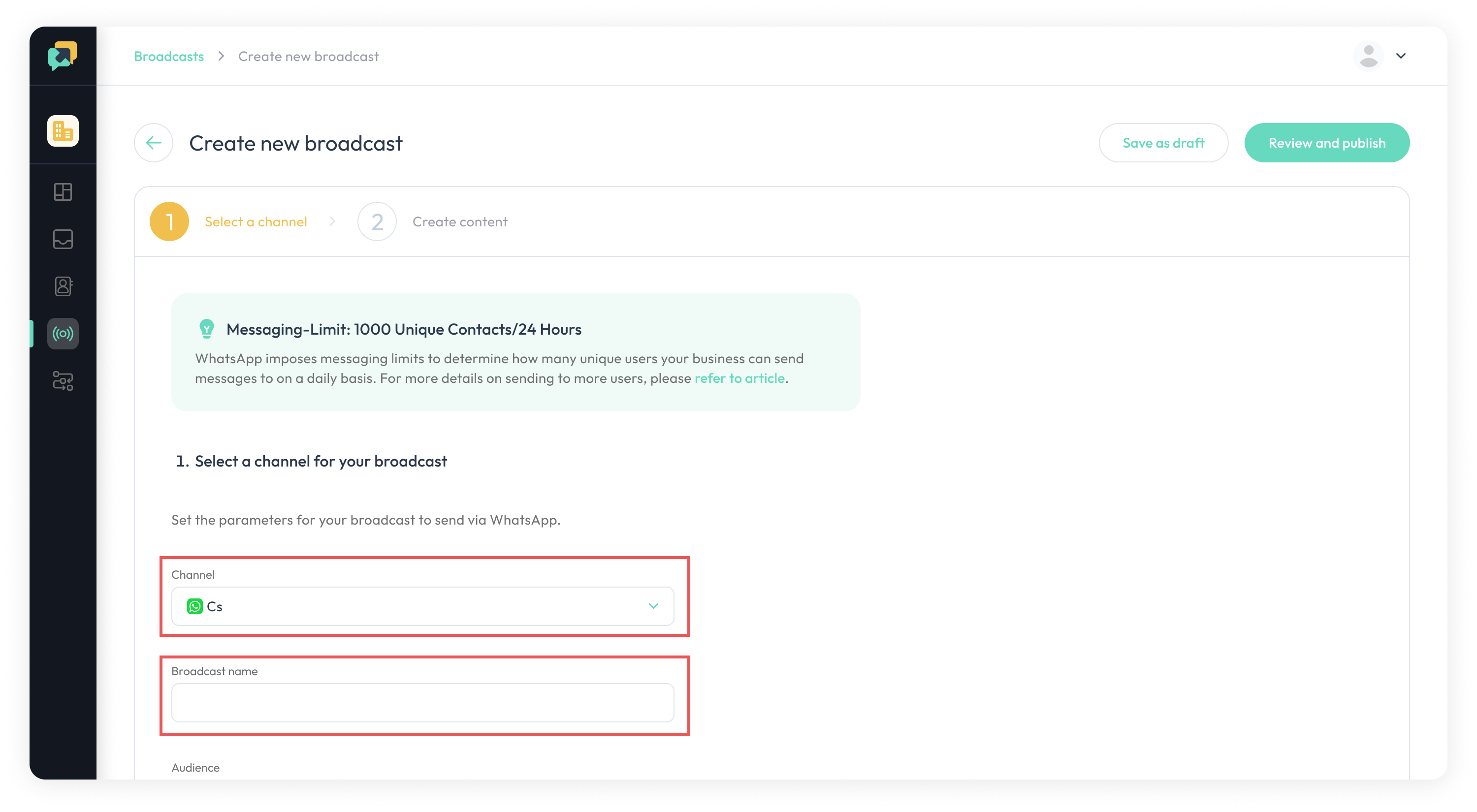
4. Set the Audience
Click the Choose audience, you can sort by List or Conditions.
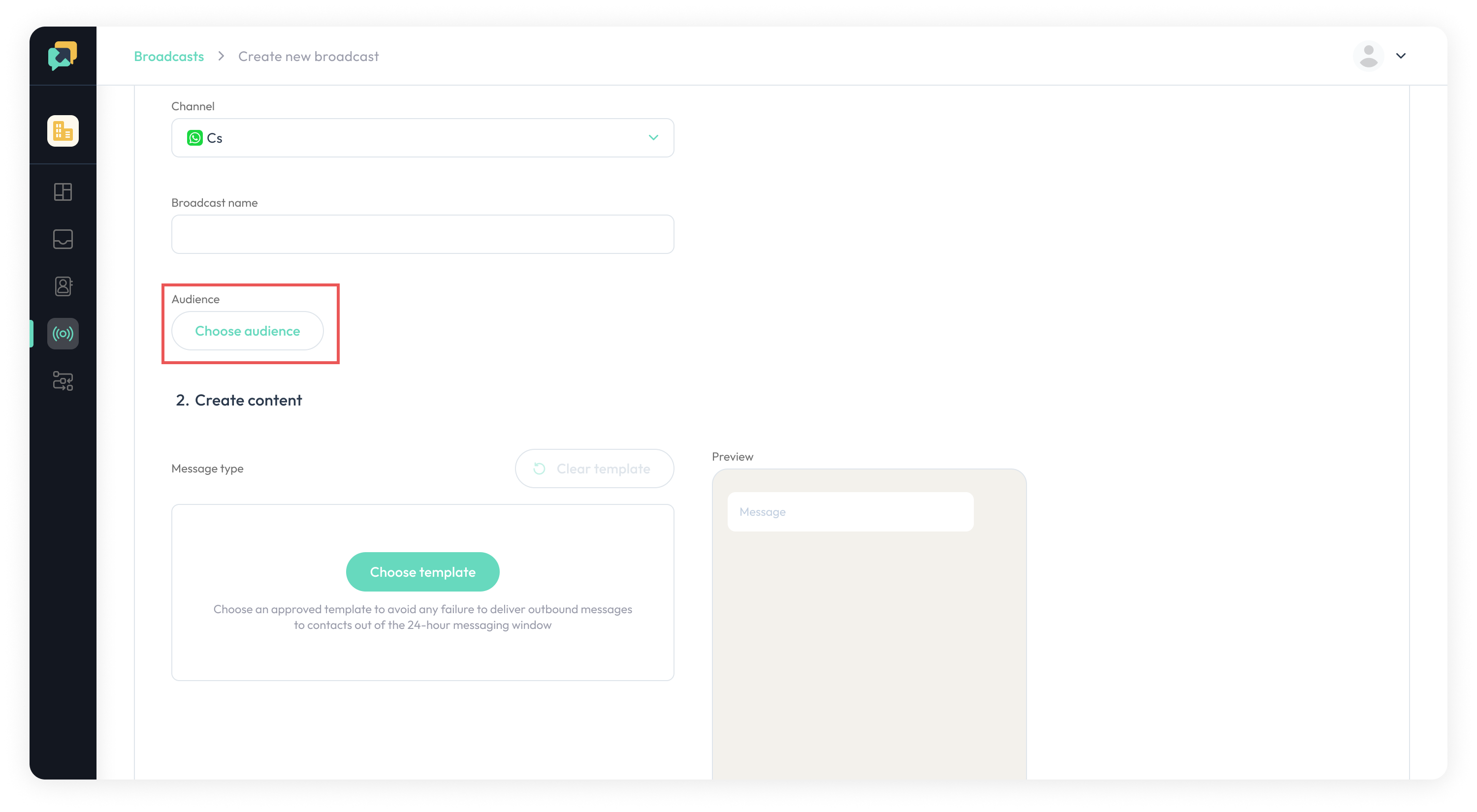
Sort by list
You can choose multiple lists for a broadcast.
If a contact is on both of the lists you selected, they will receive ONE identical messages, platform will help avoid avoid sending duplicate messages to one user.
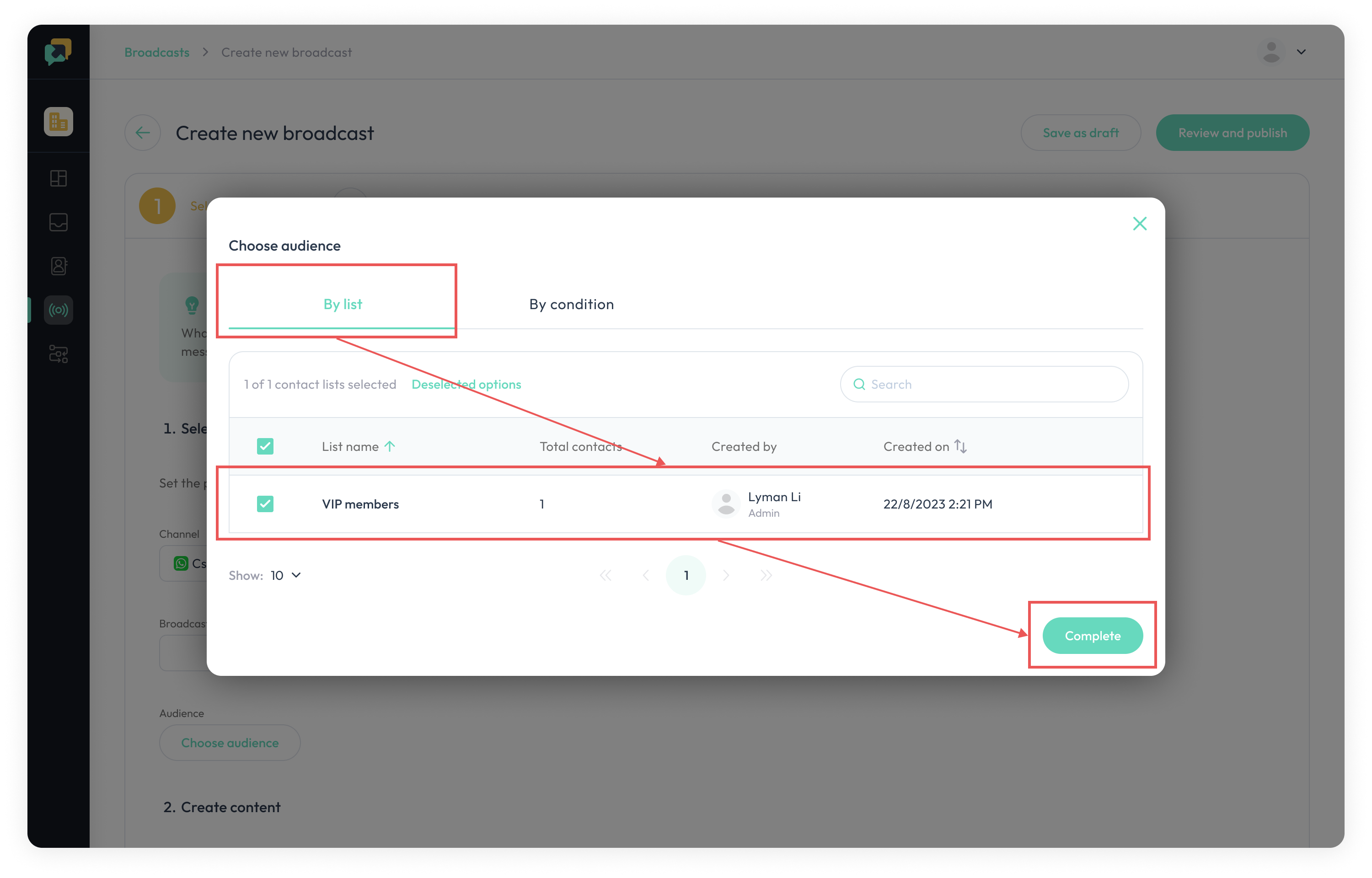
Sort by condition
Multiple conditions can be added to filter recipients for broadcast messages.

Select the following settings for the condition:
- Contact Field
- Condition (IF)
- Matching Criteria
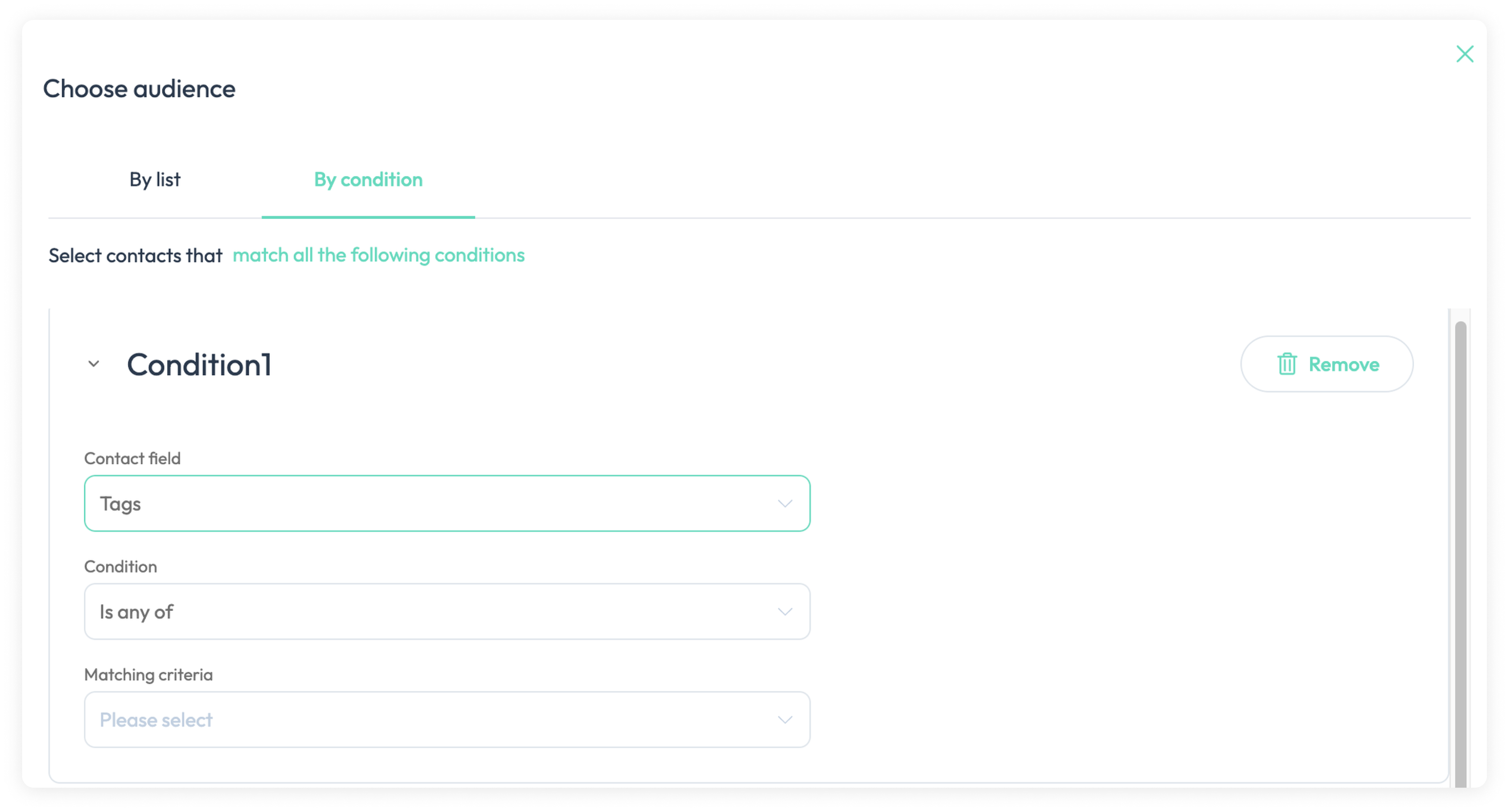
5. Compose/Edit the message
Customize your message to meet the requirements of each channel.
Use variables to personalize your message content for each recipient. Click on a variable in the Variables list to add it to your message. The variable will be replaced with the recipient's contact information.
Template Message
To send a broadcast message through the WhatsApp channel, you need to use a registered WhatsApp template.
Click on Choose template, and the system will prompt a window with registered templates. Select the template that you want to use.
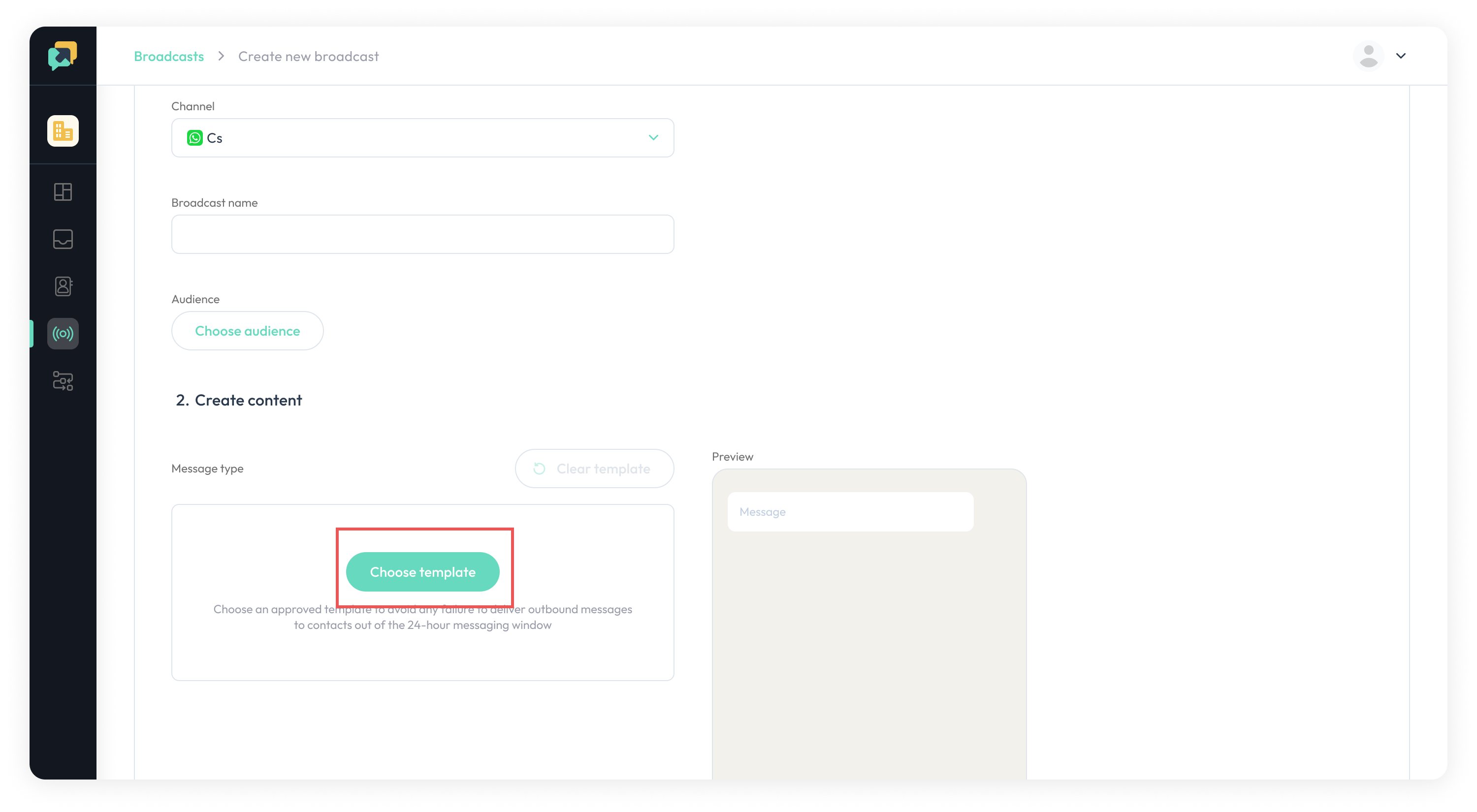

The selected template will then appear in the Message section.
If you have set parameters when submitting a template, you can edit and add variables or text to each dynamic field.
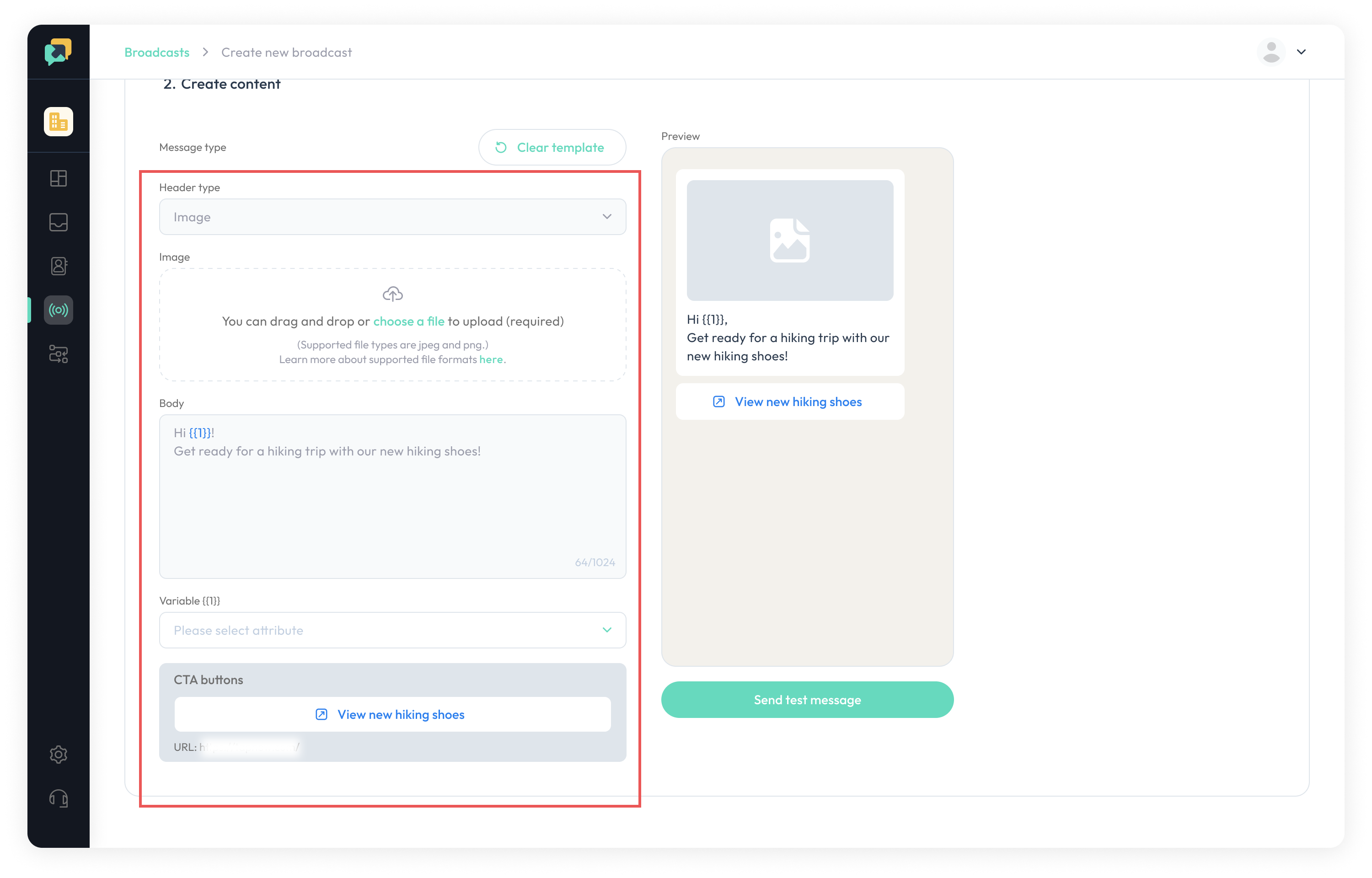
You can customize your message by using variables, which allow you to tailor the message content for each individual recipient.
To add a variable to your message, click the variables button and select the desired variable from the Variables list
The variable will be replaced with your recipient's contact information.
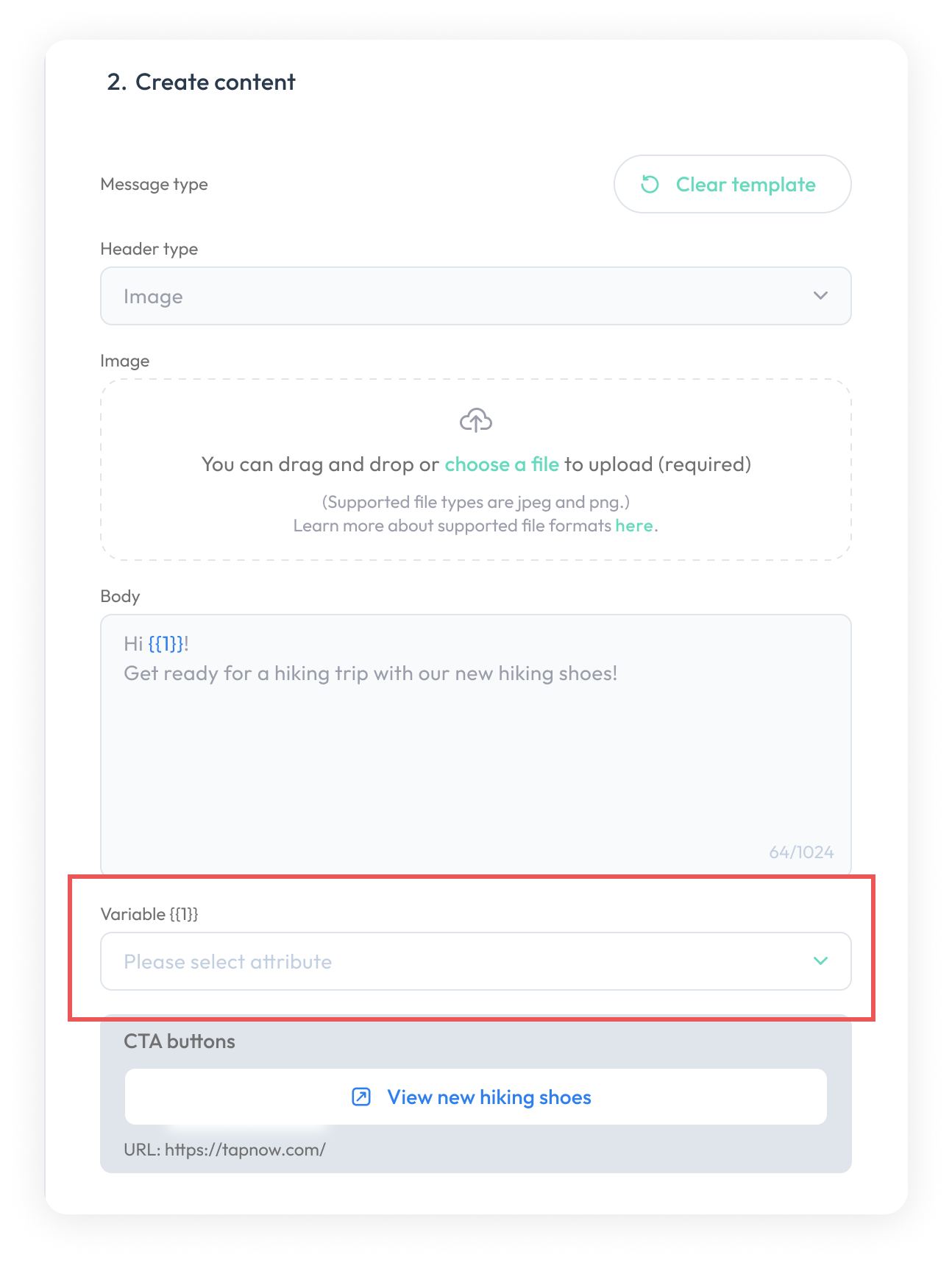
6. Send the broadcast
To check how the message will be displayed on recipients' WhatsApp, click the Review and Publish button at the bottom.

7. Schedule the broadcast
After clicking the Publish broadcast button, you can send the message immediately by selecting [Send now] or schedule it for later with [Schedule].
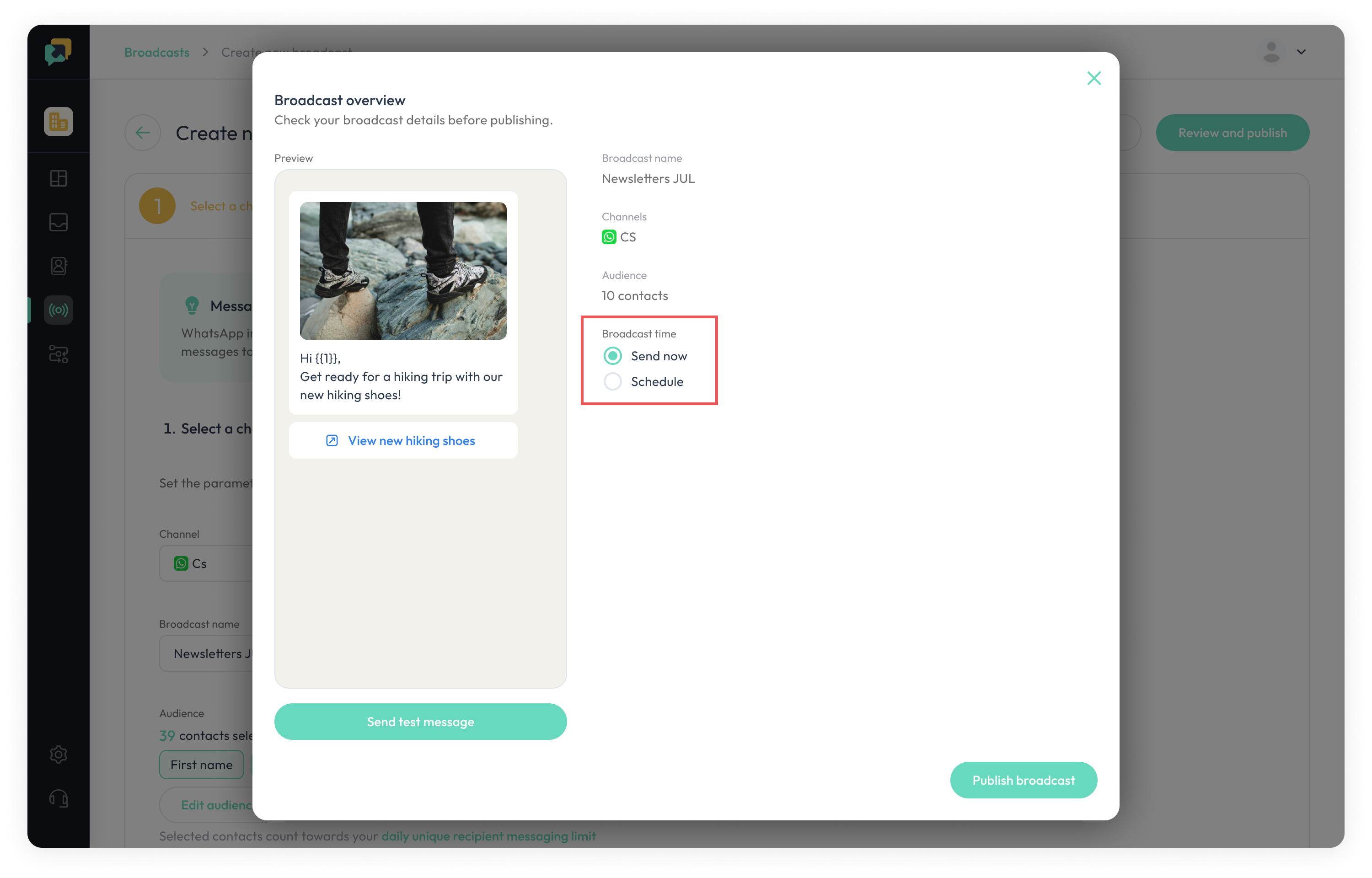
Send a test message (optional)
Send a test message to your testing contacts to ensure proper functionality.
If you received the test message, the campaign settings are correct.
If not, check the channel and content format for errors.
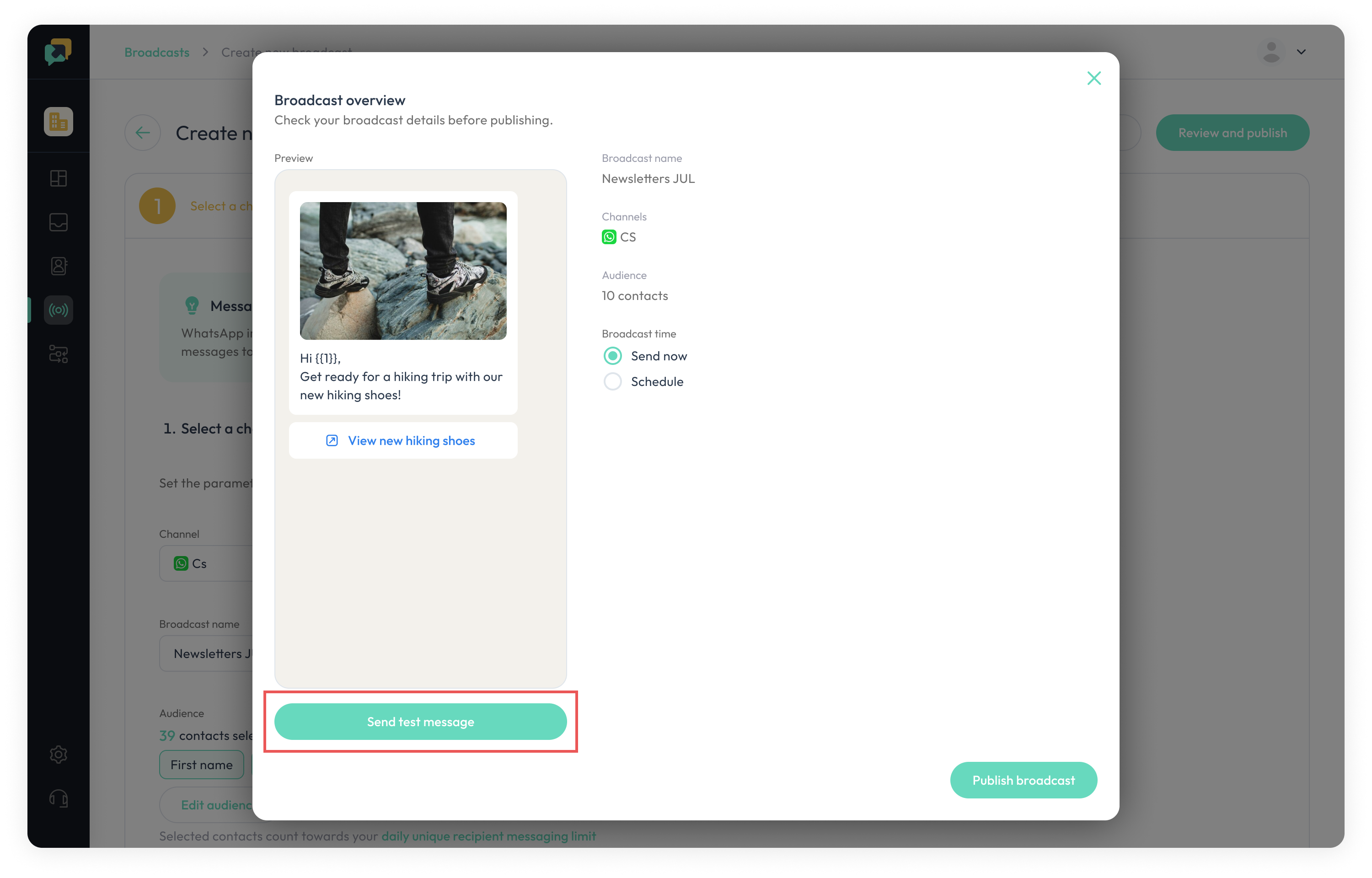
8. After finishing the setup, click Publish broadcast to send the broadcast.

